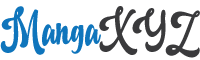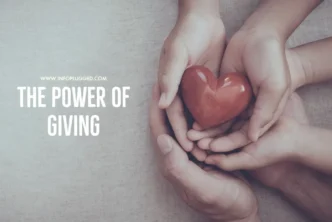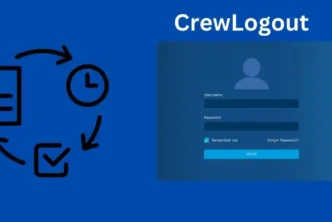The xSignals Multi-Chip Wizard creates a set of xSignals between a source component and the destination components. The software analyzes all potential paths from the source component to the destination components, including through series passive components and branches.
Select the start pad and end pads for this xSignal. The right-click context menu allows you to change its color and visibility.
1. Installation
The xSignal Wizard is an extremely flexible tool. Unlike many other schematic and PCB design tools, you can easily select any number of individual output pins (from the source component) and any number of individual input pins on the target component and define classes and rules for them. You can also run the Wizard multiple times – from a master group of xSignals created on the xSignal Routes page, you can choose a sub-set, define classes and rules for them, then return to the overall master group and choose another sub-set, define classes and rules for that group, and so on.
The right-click context menu in the middle region of the panel offers several options that allow you to change an xSignal’s visual representation on the PCB panel, its pads and routing (as shown above), and its class. For more information, see Working with xSignal Classes on a Schematic or PCB panel.
The Create xSignals command instantly creates an xSignal between selected pads on the same net (or in different nets using the Multi-Chip Wizard). The name of the resulting xSignal is a combination of the two net names separated by a hyphen, which you can edit in the xSignal mode of the PCB panel.
2. Setup
The first panel region presents a list of all identified xSignals, either all xSignals defined (All xSignals>) or those identified by the selected xSignal class(es). A right-click context menu offers options to remove (Delete) and change the color background of this visual representation in the PCB design space.
The middle region of the panel displays the xSignals for the xSignal Class(es) selected in the dialog. This display provides important information including the routed length for this xSignal. This length is calculated as the sum of the placed track and arc segments that make up the routing plus the vertical distance traversed through vias, where appropriate.
To create an xSignal, select the required start and end pads in the schematic and/or in the PCB panel in Nets mode; these pads can be on different nets if there is a series termination component involved. Then use the xSignal Multi-Chip Wizard to identify potential xSignal routes between these two nodes.
3. Getting Started
The first step in using xSignals is to define an xSignal. An xSignal is a designer-defined signal path between two nodes; these can be in the same net, or between nodes in associated nets separated by a component. The xSignal can be used to scope length and Matched Length design rules, which will then obey the requirements of the xSignal during routing tasks.
To create a new xSignal, use the xSignals Multi-Chip Wizard in the main menus or right-click on the PCB layout to open the xSignals panel. Select the xSignal Source and Target components, and click Create.
The xSignals panel opens in the PCB editor with a filtered view of the xSignal definitions (as shown in the image above). The xSignal Classes region of the panel displays any xSignal class collections that have been defined, and the xSignals themselves are displayed in the middle section of the panel. Select an xSignal to open the class dialog and modify its members.
4. Troubleshooting
If you’re having trouble with your signal booster, first make sure that it is properly connected to the internet crew logout. It may also be a good idea to check out the hardware, as it is possible that something has become damaged.
You can use the xSignal Wizard to create an xSignal between any two pads on a component (or between any pair of components that are connected by a series termination component). Use this Wizard in either the Custom Multi-Component Interconnect mode or the On-Board DDR3 / DDR4 mode.
Select the required source and destination components in the design space, or in the PCB panel in Nets mode if the component is a series termination component. Run the xSignals >> Create xSignals between Components command to open the Create xSignals Between Components dialog, with the chosen components pre-selected. The resulting xSignal will be named in the form StartNet>_EndNet>_PPn, where PPn is the pad number of the start and end nets.